TensorFlowはVer. 0.12からWindows[1]Windows 7以降の64bit版をサポートしています。を公式サポートしています。今回はWindows 7(64bit)環境で
- AnacondaでPython 3.6環境を構築
- TensorFlow 1.7.0, Keras 2.1.5をインストール
- Jupyter notebookでTensorFlow用のkernelを設定
を行う機会があったのでその手順を紹介します。
Anacondaのインストール
まず、PythonディストリビューションであるAnacondaをインストールします。AnacondaのダウンロードページからPython 3系の最新インストーラ(今回だとPython 3.6 version)をダウンロードします。
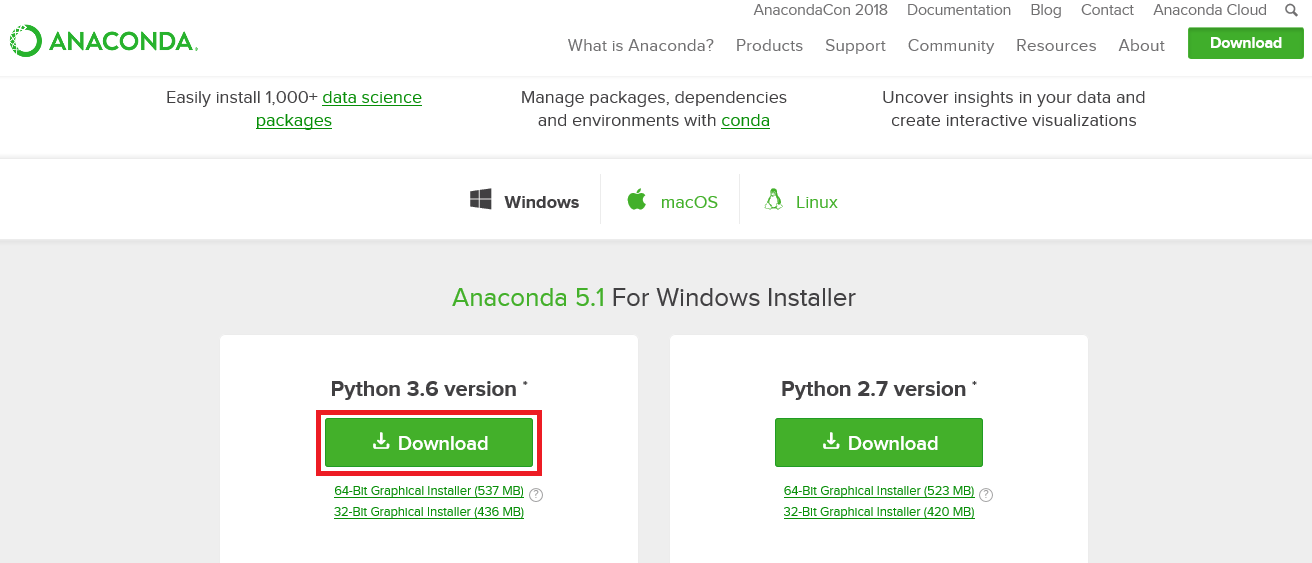
ダウンロードしたインストーラを「管理者として実行」します。ウィザードに従って「Next」をクリックしていくとインストールが完了します。インストール完了後にMicrosoft VSCodeのインストールを促す画面が出ますが「Skip」で問題ありません。
TensorFlowのインストール
「スタート」 > 「すべてのプログラム」 > 「Anaconda3 (64-bit)」 > 「Anaconda Prompt」を選びます。
まずTensorFlow用のPython仮想環境を作ります。
(base) C:\Users\(ユーザ名)> conda create -n tensorflow_p36 pip python=3.6
パッケージをインストールして良いか?という確認メッセージが出るので「y」を入力します。
作成した”tensorflow_p36″環境に切り替えてTensorFlowをインストールします。
(base) C:\Users\(ユーザ名)> conda activate tensorflow_p36 (tensorflow_p36) C:\Users\(ユーザ名)> pip install --ignore-installed --upgrade tensorflow
念のためpythonを起動してTensorFlowの動作確認をします。
(tensorflow_p36) C:\Users\(ユーザ名)> python
とするとpythonが対話モードで起動するので
>>> import tensorflow as tf
>>> hello = tf.constant('Hello, world')
>>> sess = tf.Session()
>>> print(sess.run(hello))
と入力して「b’Hello, world’」と出力されればTensorFlowが動作しています。動作が確認できれば
>>> quit()
としてpythonの対話モードから抜けてKerasのインストールに移ります。
Kerasのインストール
次にKerasのインストールを行います。TensorFlowと同様にpipコマンドで
(tensorflow_p36) C:\Users\(ユーザ名)> pip install keras
とするとkerasがインストールされます。
Jupyter notebookのkernelにTensorFlow用の環境を追加
せっかくTensorFlow用のPython仮想環境(”tensorflow_p36″)を作ったのでJupyter notebookから利用できるようにします。まずPython仮想環境側にもJupyter notebookを入れる必要があるため
(tensorflow_p36) C:\Users\(ユーザ名)> conda install notebook ipykernel
としてJupyter notebookをインストールします。
(tensorflow_p36) C:\Users\(ユーザ名)> ipython kernel install --user --name tensorflow_p36
とするとJupyter notebookのkernelに作成した”tensorflow_p36″環境が追加されます。
念のため
(tensorflow_p36) C:\Users\(ユーザ名)> jupyter kernelspec list
を実行して”Available kernels”の中に”tensorflow_p36″が含まれていることを確認しましょう。
Jupyter notebookでTensorFlowの利用
「スタート」 > 「すべてのプログラム」 > 「Anaconda3 (64-bit)」 > 「Jupyter Notebook」を選ぶとJupyter notebookが起動されます。
「New」 > 「tensorflow_p36」を選ぶと先ほど作った”tensorflow_p36″環境でPythonコードを実行できます。
Kerasサンプルの実行
Keras applicationsの画像分類サンプルを実行してみます。ここではサンプル画像

をImageNetで事前学習したモデルで分類してみます。学習済みモデルの読込(h5pyモジュール)と画像処理(pillowモジュール)が必要なので
(tensorflow_p36) C:\Users\(ユーザ名)> pip install h5py pillow
としてインストールしJupyter notebookを再起動します。
サンプル画像を”C:\tensorflow_test\profile.png”に保存して
from keras.applications.resnet50 import ResNet50
from keras.preprocessing import image
from keras.applications.resnet50 import preprocess_input, decode_predictions
import numpy as np
model = ResNet50(weights='imagenet')
img_path = 'C:/tensorflow_test/profile.png'
img = image.load_img(img_path, target_size=(224, 224))
img
x = image.img_to_array(img)
x = np.expand_dims(x, axis=0)
x = preprocess_input(x)
preds = model.predict(x)
print('Predicted:', decode_predictions(preds, top=3)[0])
を実行すると

サンプル画像を画像分類した結果をJupyter notebook上で確認できます。
参考情報
- Installing TensorFlow on Windows: “Installing with Anaconda”にAnaconda環境にインストール手順が解説されています。
- 無能学生の作業ログ「jupyter notebook上で複数のpythonを存在させる」: Jupyter notebookにkernelを追加する方法が解説されています。
脚注
| ↑1 | Windows 7以降の64bit版をサポートしています。 |
|---|
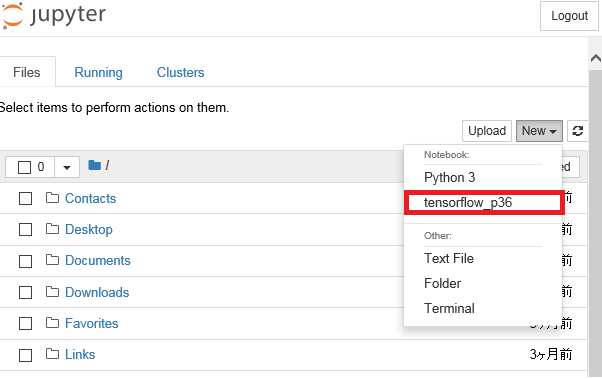
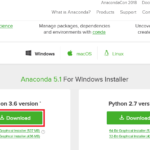
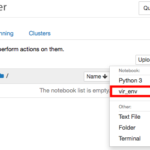


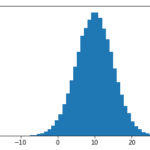
とてもわかりやすい説明でした。おかげさまでTensorflowとKerasを迷うことなくインストールすることができました。こういう説明ができる人は頭脳がクリアなんでしょうね。