Anacondaにはcondaという環境管理機能が用意されており用途に応じてPython環境を使い分けることができます。
特にDeep Learning系のフレームワークは関連モジュールを特定バージョンに揃えておく必要があり、Pythonの仮想環境化は必須といっても良いでしょう。ここでは、よく使うPython仮想環境の作成/管理機能を紹介します。
Anacondaのインストール
まず、Anacondaをインストールします。AnacondaのダウンロードページからPython 3系の最新インストーラ(今回だとPython 3.6 version)をダウンロードします。
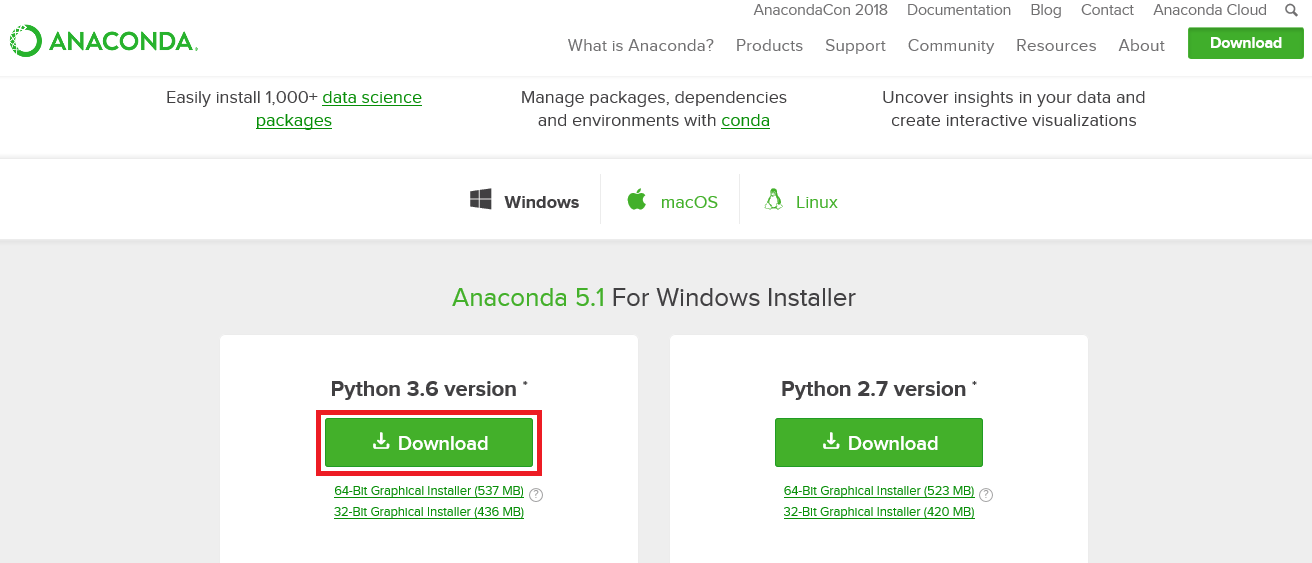
ダウンロードしたインストーラを「管理者として実行」します。ウィザードに従って「Next」をクリックしていくとインストールが完了します。インストール完了後にMicrosoft VSCodeのインストールを促す画面が出ますが「Skip」で問題ありません。
condaによるPython仮想環境の管理
Windowsの場合は「スタート」 > 「すべてのプログラム」 > 「Anaconda3 (64-bit)」 > 「Anaconda Prompt」を選びます。MacやLinuxの場合はターミナルを起動します。
仮想環境の作成
仮想環境の作成は
$ conda create -n (仮想環境名) python=(Pythonバージョン) (インストールするパッケージ名(スペース区切) )
で行います。例えば
- 仮想環境名: p36
- Pythonバージョン: 3.6
- インストールするパッケージ: pip
という環境を作りたい場合は
$ conda create -n p36 python=3.6 pip
とします。途中「Proceed ([y]/n)?」と聞かれるので「y」と入力します。
仮想環境の確認
作成済みの環境の一覧は
$ conda info -e
で取得できます。実行すると
# conda environments: # p36 /anaconda3/envs/p36 root * /anaconda3
と仮想環境名とそのルートディレクトリが一覧表示されます。
仮想環境の有効化
作成した仮想環境を有効化するには
$ conda activate (仮想環境名)
とします。例えば先ほど作った「p36」の環境を有効化する場合は
$ conda activate p36
とします。有効化するとshellに
(p36) $
仮想環境名が合わせて表示されるようになります。
仮想環境ごとにパッケージをインストールすることができるので、用途別に環境を構築することができます。
仮想環境の無効化
有効化した仮想環境を無効化するには
$ conda deactivate
とします。shellに表示されていた仮想環境名が表示されなくなることを確認しましょう。
仮想環境の削除
仮想環境を削除するには
$ conda remove -n (仮想環境名) --all
とします。例えば、先ほど作った「p36」の環境を削除するには
$ conda remove -n p36 --all
とします。途中「Proceed ([y]/n)?」と聞かれるので「y」と入力すると削除されます。
このようにAnacondaの環境管理機能condaを使うことでシステム環境に影響を与えることなく簡単にPython環境の作成/削除をすることができます。
不要パッケージの削除
conda installでダウンロードしたパッケージはキャッシュとして保存され、使い続けると肥大化していきます。不要になったパッケージは
$ conda clean --all
とすると削除することができます。
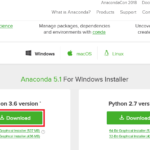
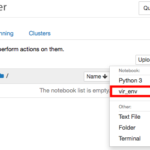



ピンバック: Condaの仮想環境をJupyter Notebookから利用する | 有意に無意味な話
ピンバック: DockerでのJupyter notebook環境の構築 | 有意に無意味な話